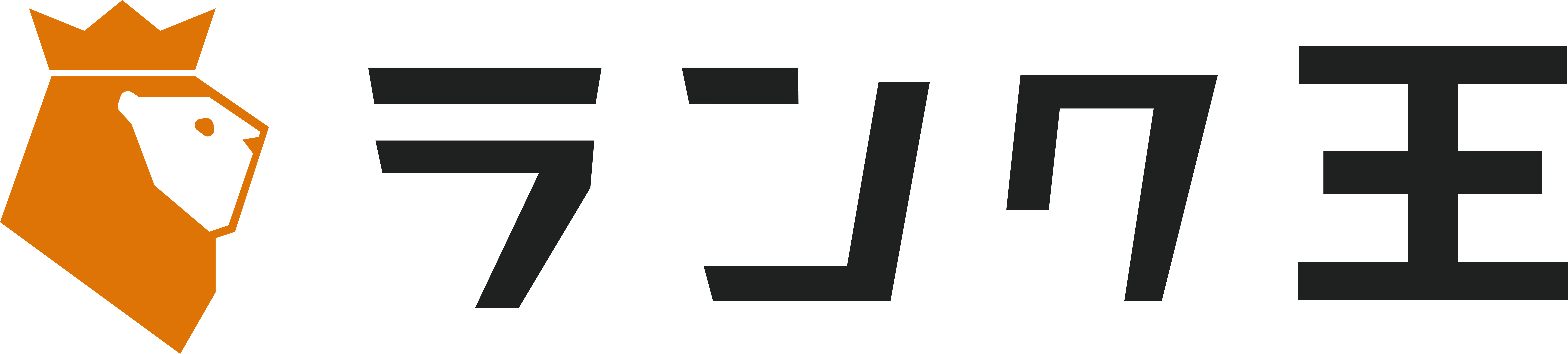Windowsメディアプレイヤーの使い方|編集や取り込み・スマホ転送の方法も
メディアプレイヤーは、Windowsに標準装備されている機能です。本記事では、メディアプレイヤーの使い方、編集・取り込み・スマホ転送などの機能を紹介します。Windows10やWindows11にも対応していますので、ぜひご覧ください。
2025/04/01 更新
・商品PRを目的とした記事です。ランク王は、Amazon.co.jpアソシエイト、楽天アフィリエイトを始めとした各種アフィリエイトプログラムに参加しています。 当サービスの記事で紹介している商品を購入すると、売上の一部がランク王に還元されます。
・当サイトのコンテンツの一部は「gooランキングセレクト」を継承しております。
目次
※Amazonおよびこれらに関連するすべての商標は、Amazon.com, Inc.又はその関連会社の商標です。





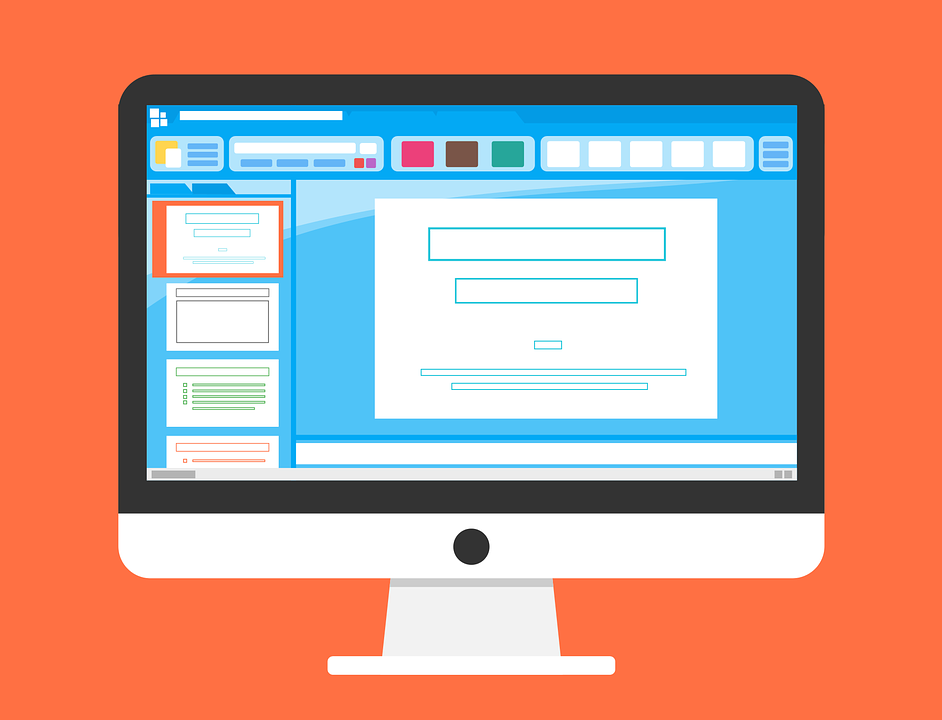
















メディアプレイヤーを再インストールする場合の手順は、以下の通りです。Windowsのバージョンによって入手方法に違いがあるので注意が必要です。詳しくは、Windows Media Player の入手|Microsoftを参考にしてください。
- 「スタート」ボタンをクリックして「機能」と入力する
- 「Windowsの機能の有効化または無効化」を選択する
- 「メディア機能」を展開する
- 「Windows Media Player」のチェックボックスをオフにする
- 「OK」をクリックしたらデバイスを再起動する
- 「Windows Media Player」のチェックボックスをオンにする
- 「OK」をクリックしたらデバイスを再起動する
- 再起動が終わったら Windows Media Player が再インストールされていることを確認する