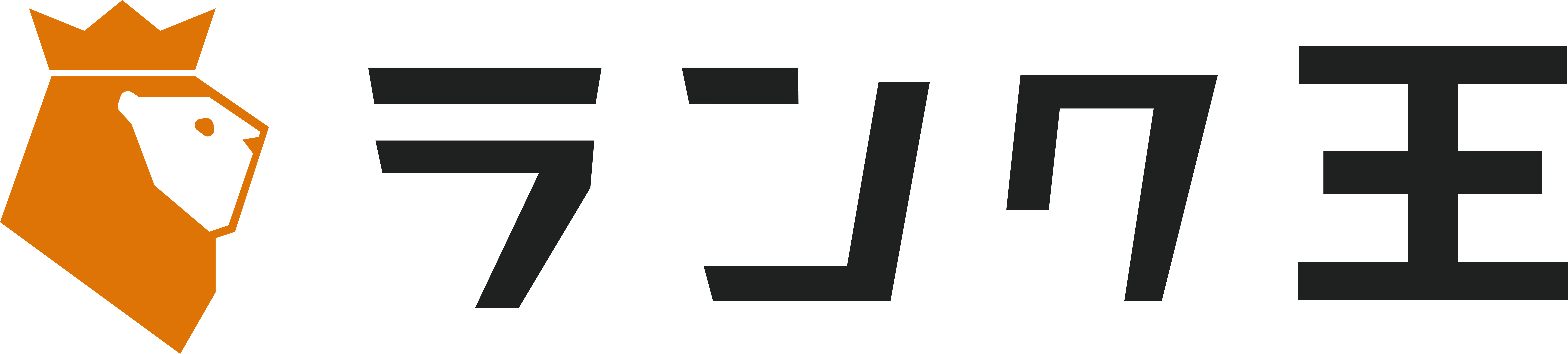プリンターの追加方法を解説|一覧が出てこない対処法も【Windows10】
パソコンで作った資料を紙に起こすためにプリンターを使用する際は、設定でプリンターを追加します。本記事では、Windows10にプリンターを追加する方法を解説します。プリンターが追加できない・ネットワーク上に出てこない・プリンターが一覧にない場合の対処法も必見です。
2025/04/01 更新
・商品PRを目的とした記事です。ランク王は、Amazon.co.jpアソシエイト、楽天アフィリエイトを始めとした各種アフィリエイトプログラムに参加しています。 当サービスの記事で紹介している商品を購入すると、売上の一部がランク王に還元されます。
・当サイトのコンテンツの一部は「gooランキングセレクト」を継承しております。
目次
※Amazonおよびこれらに関連するすべての商標は、Amazon.com, Inc.又はその関連会社の商標です。